데이원은 글 하나당 사진 한장만 첨부 가능해요. 다만 마크다운으로 이미지 링크를 붙여넣어서 여러장의 사진을 올릴 수 있어요.
마크다운은 일종의 마크업 언어로 텍스트에 태그를 이용해서 굵게 하거나 이미지를 삽입할 때 간단한 코드 추가로 그 일이 가능하며 익히는데 굉장히 쉬워요. 가령 블로그 글 작성으로는 마크다운 에디터를 이용한 작성을 추천해요.
- 마크다운(Markdown)으로 글을 써보자
- 마크다운 문법, 사용법, 에디터 그리고
- 놀부의 마크다운 사용법 - 무료 툴을 중심으로 한 워크플로우 중 골라서 한 번 읽어 보세요.

위 스샷처럼. 데이원 앱 자체에서 첨부한 사진과 아래 두장은 마크다운을 이용해서 외부에 올려 놓은 이미지를 링크로 붙여넣기해서 여러장 첨부 가능. (맥용 데이원 화면)
저의 경우 글마다 사진을 첨부해서 백업시 비대해지는 것을 방지하기 위해서 되도록 데이원에서 사진 올리는 건 지양하고 있어요. 데이타가 커지면서 혹시나 데이원이 매끄럽게 동작하지 않을 것을 미리 염려한 것도 있고요. (아직까지 아이폰 4S 사용 중) 그리고 무엇보다 아이폰 기본 카메라로 찍은 사진의 경우 사이즈가 제법 크잖아요. 저는 기본 카메라는 거의 사용하지 않고 VSCO cam으로 사진을 찍지만 암튼 글마다 사진을 꼬박 꼬박 첨부하면 수백메가에서 기가 단위로 넘어가는 건 순식간. 드롭박스를 이용해서 백업과 싱크를 이용하는 경우. 데이타가 기가 단위로 넘어가면 어쩔수 없이 드롭박스 유료결제를 해야 하는 날이 도래 할 것 같아서. 아래 서술한 방법을 적극 활용하고 있어요.
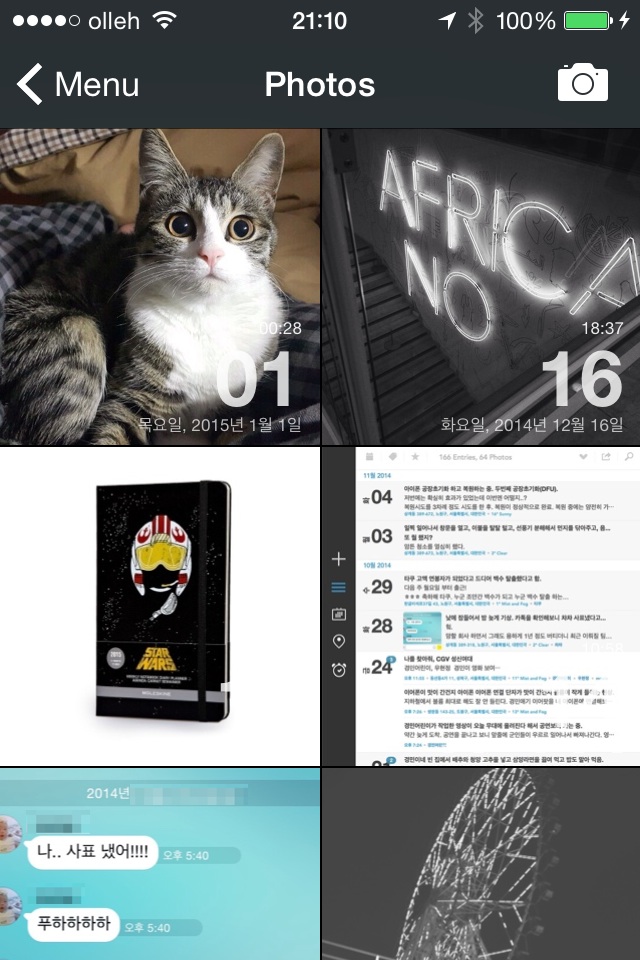
다만 단점 하나는 데이원은 위 스샷처럼 엔트리를 사진 기준으로 정렬해서 보여주는 메뉴가 있는데 데이원에서 사진을 올리지 않고 링크주소로 첨부한 경우는 저기에 포함되지 않는 점이 단점.
플리커에 올린 이미지 링크주소로 데이원에 사진 여러장 올리는 방법
- 데이원에 첨부(링크를 걸고자 하는)하고 싶은 이미지를 플리커에 업로드.
- 업로드한 사진을 선택하면 확대 된 페이지에서 사진 우측 하단의 공유버튼 클릭.
- 코드 → HTML, 링크, BBCode 중에서 BBCode의 코드를 Copy.
- 문서 에디터 아무거나 골라서 붙여넣기 해보면 아래와 같은 코드가...

- [img]밑줄 친 주소[/img]코드로 묶인, 밑줄 친 주소만 따로 복사합니다.
마크다운 이미지 삽입 코드 ![img]() 괄호안에 복사한 이미지 링크 주소를 붙여넣기 하면 완성!

위 코드 형태로 데이원에 입력하고 DONE 버튼을 누르면 이미지가 보입니다. 이런식으로 여러장의 이미지 첨부가 가능!
- 제가 갖고 있는 플리커 계정 2개 중 하나를 데이원과 마크다운 이용시 이미지 링크용으로 활용 중.
- 데이원 전용 앨범을 만들고 dayone이란 태그로 관리!
FlickrBucket 앱 추천!

이런 작업에 최적화된 앱인 FlickrBucket 앱을 추천!
설치 후 먼저 플리커 계정 설정해주고 위와같이 마크다운 설정해주고
- 플리커에 업로드 할 이미지를 독 아이콘에 드래그&드롭.
- 업로드가 되고 이미지 링크주소가 마크다운 용 코드로 클립보드에 복사가 됨.
- 데이원에서 paste 하면 끝!!
2번의 과정을 앱이 알아서 해줘요. 유저는 사진 드래그&드롭 그리고 데이원에서 붙여넣기 하면 끝. 딱 2번의 과정. 굉장히 편해요.
이 앱과 마크다운 에디터와의 조합도 좋아요. 특히 블로그에 사진과 함께 글을 작성시. 블로그 자체 내장된 에디터에서 사진 올리면서 작업하는 거에 비해서 번거로운데 FlickrBucket 앱을 사용하면 그런 단점도 사라짐.
이 글에 첨부 된 모든 이미지 역시 FlickrBucket 앱을 이용해서 플리커에 업로드 한 다음. 마크다운 에디터인 MacDOWN 앱을 이용해서 작성했어요.


